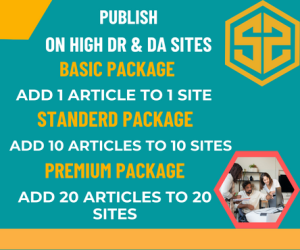To create a QR code using the Wix QR Code Generator, you can follow these steps:
Access the Wix QR Code Generator: Visit the Wix website and log in to your Wix account. If you don’t have an account, you’ll need to sign up first.
Navigate to the QR Code Generator: Once logged in, go to the Wix dashboard. Look for the option to create a new QR code. This might be located in the marketing or tools section of your dashboard.
Choose the Content: Select the type of content you want the QR code to link to. This could be a website URL, social media profile, contact information, event details, or any other supported content type.
Enter the Details: Provide the necessary details for the selected content type. For example, if you’re creating a QR code for a website URL, enter the URL in the provided field. If you want more information please visit ai qr code generator
Customize the QR Code (Optional): Wix might offer options to customize the appearance of your QR code. This could include changing the colors, adding a logo, or adjusting the size. Customize the QR code according to your preferences.
Generate the QR Code: Once you’re satisfied with the settings and customization, proceed to generate the QR code.
Download or Embed the QR Code: After the QR code is generated, you’ll typically have the option to download it as an image file or embed it directly into your Wix website.
Test the QR Code: Before using the QR code in any printed materials or online promotions, be sure to test it to ensure it properly redirects to the intended content.
Deploy the QR Code: Once you’ve verified that the QR code works as expected, you can start using it in your marketing materials, such as business cards, flyers, posters, or digital campaigns.
By following these steps, you should be able to create a QR code using the Wix QR Code Generator and integrate it into your website or marketing materials.